

Vielen Dank für das Setzen eines Links zu diesem Tutorial, wann immer du deine Version dieses Tutorials auf einer Website, in einer Gruppe oder in einer Mail zeigst!
************************
Du wirst einige Versionen dieses Tags in meiner Galerie finden.Hier
***********************





************************
Um dieses Tag zu erstellen, benötigen Sie Filter
- Flaming pear / Flood
Material ist in der Box :

**************
"Es ist verboten das Wasserzeichen vom mitgeliefertem Material zu entfernen Respektiere die Arbeit der "Tuber" .
- Die Tube des Engels ist von Bibiche.
-
-Die Tube der Frau ist von Denise
Worisch
Die Schmetterlingstube ist von Marzeny
-
Die Pinseln " SS_glowing_circles_10.PspBrush"und
"SS-light-beams-5.PspBrush" ist von Obsidian
-Der Pinsel "starbrush_byMim4y_3.PspBrush ist von Mim4Y
Die anderen Elemente, die Michèle verwendet hat, fand sie im Netz.
******************
Préparation
Vorbereitung
-Um auf der sicheren Seite zu sein, dupliziere die Tuben in deinem PSP
Fenster Duplizieren
Schließe die Originale wir arbeiten mit den Kopien!
- Die Pinseln kommen in den Pinselordner vom PSP
-Platzieren Sie den Regenbogen-Farbverlauf im Farbverlaufordner vom PSP
*****************
Klicken Sie hier, um das Tutorial zu drucken
**********************
Du kannst meinen Pfeil verwenden, um die Stelle zu markieren die du brauchst.
Klicke darauf und ziehe ihn entlang der gesamten Tutorial!!
(und benutze es als Markierungsschritt).

***************
Michèle hat das Tutorial mit PSP XIII gemacht
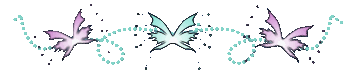
Schritt 1 - Der Hintergrund
1 - Datei: Öffne ein neues, transparentes Bild 850 x 700 pixels
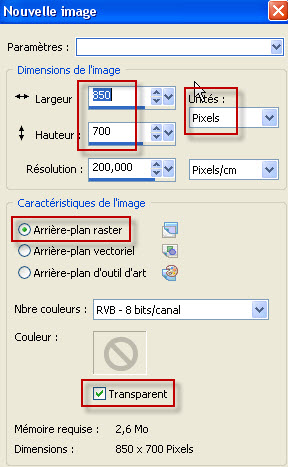
2 - Materialeigenschaften: Wähle zwei Farben aus deiner Haupttube (der Engel für mich)
- Michèle Wahl: Setze die Vordergrundfarbe auf # 005d65
Setze die Hintergrundfarbe auf # a7edf0
-Erstellen Sie ein Vordergrund-Hintergrund Farbverlauf ( Nova) mit diesen Einstellungen :

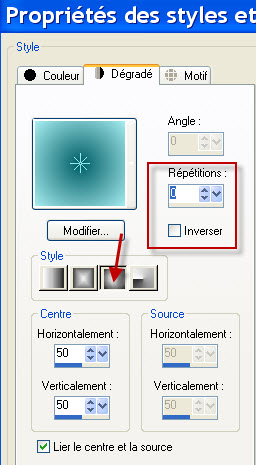
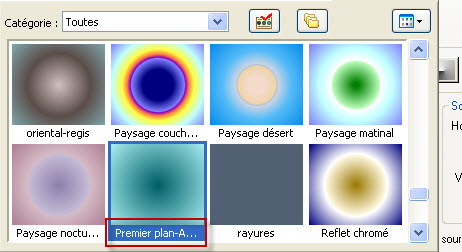
3 - Aktivieren Sie Ihr Farbverlaufswerkzeug und fülle die Ebene mit dem Farbverlauf
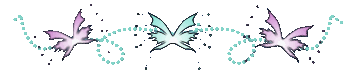
Schritt 2: Der Himmel
1- Ebenen- Neue Rasterebene
-Auswahl- Alle auswählen
2-Öffne das Bild "Ciel_sky" oder ein Bild von kontrastreichen Wolken wie meiner .Bearbeiten- Kopieren
3- Aktivieren Sie ihr Bild-Bearbeiten -In eine Auswahl einfügen. Auswahl aufheben
4-
4- Bearbeiten- Kopieren- Bearbeiten -Als neues Bild einfügen !!
Hat jetzt die richtige Größe !!!!
Wir werden es ändern.
5- Auf diesem neuen Wolkenbild.
- Bild / Graustufe.
Einstellen/Anpassen- Helligkeit und Kontrast (für mich )
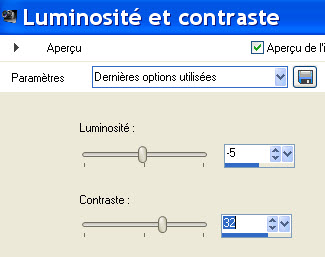
- Es liegt an Ihnen zu sehen, welche Einstellungen ein schönes kontrastierendes Bild Ihrer Wolken geben.
Effekte- Kanteneffekte- Nachzeichnen
6- - Kopiere dein transformiertes Bild.
7- Bearbeiten-Aktivieren Sie ihr Bild- Als neue Ebene einfügen
8- Delete Raster 2 in der Ebenenpalette.
So sieht es jetzt aus

9- Aktiviere die oberste Ebene = Raster 3
- Auswahlwerkzeug mit diesen Einstellungen: :

-Benutzerdefinierte Auswahl -Rechteck mit diesen Einstellungen
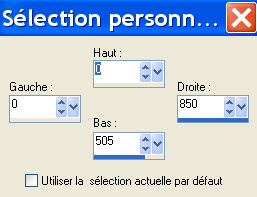
10-Auswahl / Ändern /Randschärfe- Innen/ Außen mit diesen Einstellungen
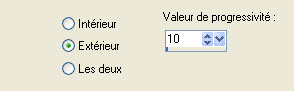
11- Auswahl- Umkehren
- Delete auf der Tastatur -Auswahl aufheben (Ctrl + D).
12- Ebenen- Eigenschaften-Stelle den Mischmodus der Ebene auf "Überzug "
(Es liegt an Ihnen zu sehen, welcher Modus und Deckfähigkeit zu Ihnen passt).
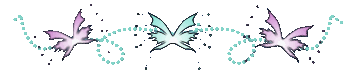
Schritt 3: Das Meer
1- Öffne das Bild "mer.jpg" oder ein anderes großes Bild -Bearbeiten- Kopieren ..
2-Aktivieren Sie ihr Bild-Bearbeiten -Als neue Ebene einfügen
3- Effekte- Bildeffekte- Versatz mit diesen Einstellungen
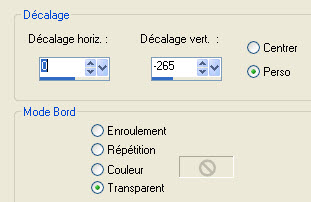
4- Ebenen- Eigenschaften-Stelle den Mischmodus der Ebene auf "Multiplikation "
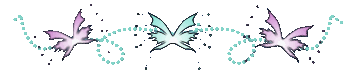
Schritt 4: Die Landschaft
1- Öffne die Tube "arbre_tree.pspimage" oder eine Tube deiner Wahl. Bearbeiten- Kopieren !
2- Aktivieren Sie ihr Bild-Bearbeiten -Als neue Ebene einfügen
3- Effekte- Bildeffekte- Versatz mit diesen Einstellungen
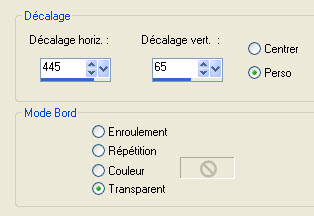
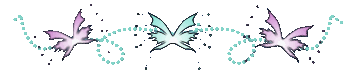
Schritt 5: Der Regenbogen
1- Öffne die Tube "arc-en-ciel.pspimage"oder eine Tube deiner Wahl. Bearbeiten- Kopieren !
2- Aktivieren Sie ihr Bild-Bearbeiten -Als neue Ebene einfügen
3- Einstellen/Anpassen-Unschärfe- Gaußsche Unschärfe:Radius/ 10.
4- Effekte- Bildeffekte-Versatz mit diesen Einstellungen:
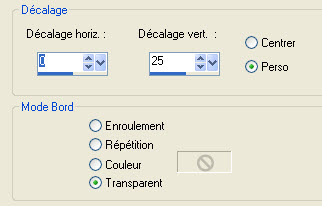
5- -Stelle den Mischmodus der Ebene auf " Hartes Licht "-Setze die Sichtbarkeit der Ebene auf 55
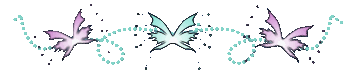
Schritt 6: Die Lichtringe auf dem Meer
1- Aktiviere Auswahlwerkzeug-Ellipse mit diesen Einstellungen:

2-Aktiviere die Ebene mit dem Meer
- Zeichne mit dem Auswahlwerkzeug ein Ellipse
3- Auswahl-In Ebene umwandeln-Auswahl aufheben
- Ebenen- Eigenschaften-Stelle den Mischmodus der Ebene auf "Unterbelichten "
4- Zurück auf die Meeresebene!
- Zeichnen Sie eine zweite Ellipse in einer anderen Größe und an anderer Stelle ins Meer
5- Auswahl-In Ebene umwandeln-Auswahl aufheben
- Ebenen- Eigenschaften-Stelle den Mischmodus der Ebene auf "Unterbelichten
6- Zurück auf die Meeresebene!
- Zeichnen Sie eine dritte und vierte Ellipse in unterschiedlichen Größen in das Meer..
7- Auswahl-In Ebene umwandeln-Auswahl aufheben
- Ebenen- Eigenschaften-Stelle den Mischmodus der Ebene auf "Unterbelichten
8- Wiederhole Schrit 3, bis sie 4 Ellipse haben
- So sollte es nun aussehen- So sieht die Arbeit und die Ebenenpalette jetzt aus :

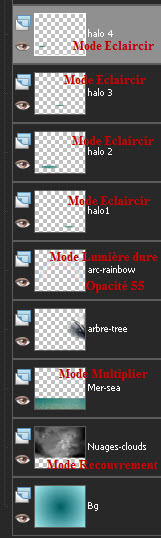
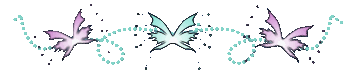
Schritt 7: Der Engel
- Aktiviere die oberste Ebene in der Ebenenpalette
1- Öffne die Tube "aaabibicheblackdream003.pspimage" oder eine Tube deiner Wahl. Bearbeiten- Kopieren ! .
2- Aktivieren Sie ihr Bild-Bearbeiten -Als neue Ebene einfügen
3- Bild - Größe ändern -Verkleinern mit 75 %, (Alle Ebenen anpassen NICHT aktiviert)
4- Bild - Spiegeln - Horizontal Spiegeln ( Bild - Spiegeln in älteren PSP Versionen)
5- Verschieben sie es an ihren Platz
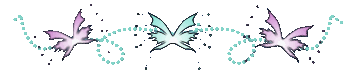
Schritt 8: Die magischen Blasen
1-Eigenschaften Vordergrund: Setze die VG-Farbe auf #ffffff::
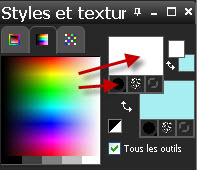
2- Ebenen- Neue Rasterebene
- -Aktivieren Sie Ihr Pinselwerkzeug und wählen Sie den Pinsel " SS_glowing_circles_10.PspBrush" mit diesen Einstellungen ..

- Stemple mit der VG-Farbe #ffffff
- Stelle den Mischmodus der Ebene auf " Unterbelichten "-Setze die Sichtbarkeit der Ebene auf 55.
3- Ebenen- Duplizieren
4- Bild - Größe ändern -Verkleinern mit 75 %, (Alle Ebenen anpassen NICHT aktiviert)
- Verschieben sie es an ihren Platz.
5- Ebenen- Duplizieren
6- Bild - Größe ändern -Verkleinern mit 75 %, (Alle Ebenen anpassen NICHT aktiviert)
- Verschieben sie es an ihren Platz.
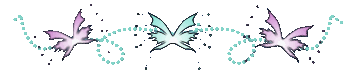
Schritt 9: Die magischen Schmetterlinge
1-Eigenschaften Vordergrund: Setze die VG-Farbe auf #ffffff:
Setze die HG-Farbe auf # 005d65
Erstellen Sie ein Vordergrund/Hintergrund lineares Farbverlauf mit diesen Einstellungen

2- Öffne die Tube " papillon.pspimage" oder eine Tube deiner Wahl. Bearbeiten- Kopieren !
3- Ebenen- Neue Rasterebene
!!!!
- Fügen Sie Ihre Tube, auf Ihrem Tag, als NEUE AUSWAHL ein !!!!!!!!!!!!!!!!!!
-Klicken Sie mit der linken Maustaste auf Ihr Tag, um diese Auswahl zu löschen..
4-Aktivieren Sie Ihr Farbverlaufswerkzeug und füllen sie die Auswahl mit dem Farbverlauf
- Auswahl-Aufheben
5- Stelle den Mischmodus der Ebene auf " Aufhellen "-Setze die Sichtbarkeit der Ebene auf 90!
6- Ebenen- Duplizieren
7- Bild - Größe ändern -Verkleinern mit 75 %, (Alle Ebenen anpassen NICHT aktiviert)
- Verschieben sie es an ihren Platz.
8- Ebenen- Duplizieren
9- Bild - Größe ändern -Verkleinern mit 75 %, (Alle Ebenen anpassen NICHT aktiviert)
- Verschieben sie es an ihren Platz.
10- Ich habe mit jedem meiner drei Schmetterlinge eine Rotationsbewegung entweder nach links oder rechts gemacht.
Bild Frei drehen: 20° nach links 20° nach rechts 60° nach rechts für mich !

Um zu sehen, welche Anzahl an Schmetterlingen Sie einsetzen möchten, müßen sie die Größe und Orientierung wählen!
!-
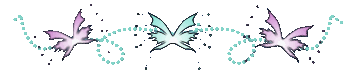
Schritt 10: Die Frau und die Felsen
1- Öffne die Tube "8048dwtubes.pspimage" oder eine Tube deiner Wahl. Bearbeiten- Kopieren ! .
2- Aktivieren Sie ihr Bild-Bearbeiten -Als neue Ebene einfügen
- Verschieben sie es nach links unten
- Setze die Sichtbarkeit der Ebene auf 75 (für mich)
3-Öffne die Tube " Andre_rochers_1" oder eine Tube deiner Wahl. Bearbeiten- Kopieren !
4- Aktivieren Sie ihr Bild-Bearbeiten -Als neue Ebene einfügen
- Verschieben sie es nach rechts unten
-Stelle den Mischmodus der Ebene auf " Weiches Licht "-Setze die Sichtbarkeit der Ebene auf 75.
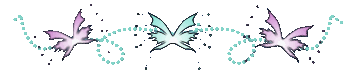
Schritt 11: Die magischen Strahlen
1- Eigenschaften Vordergrund: Setze die VG-Farbe auf # ffffff::

2- Ebenen- Neue Rasterebene
- Aktivieren Sie Ihr Pinselwerkzeug und wählen Sie den Pinsel "SS-light-beams-5.PspBrush"
- Stemple mit der VG-Farbe #ffffff wie im Screen zu sehen:
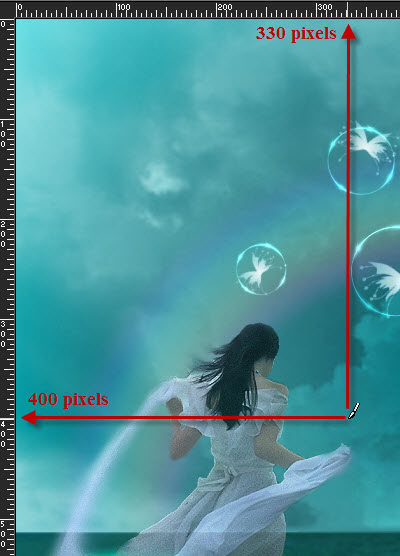
3- Stelle den Mischmodus der Ebene auf " Unterbelichten "-Setze die Sichtbarkeit der Ebene auf 45.
** Wenn Ihr Psp diese Pinselgröße nicht akzeptiert, dann gibt es ein Bild im Ordner.
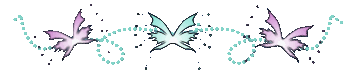
Schritt 12: Die Sterne
1- Ebenen- Neue Rasterebene
- Aktivieren Sie Ihr Pinselwerkzeug und wählen Sie den Pinsel "starbrush_byMim4y_3.PspBrush".mit diesen Einstellungen

2- -Wir werden mit den Pinselvariationen spiele !
- Ansicht-Paletten-Pinselvarianten-
Oder !! Drücken Sie F11, um die Varianz des Pinsels zu aktivieren
3- Mit diesen Einstellungen:
-Ziehen Sie diese Tabelle , wenn sie nicht in ihrer Gesamtheit angezeigt wird, etwas auseinander .
* Achtung. Sie finden es auch unter, Ansicht-Paletten-Pinselvarianten !!!
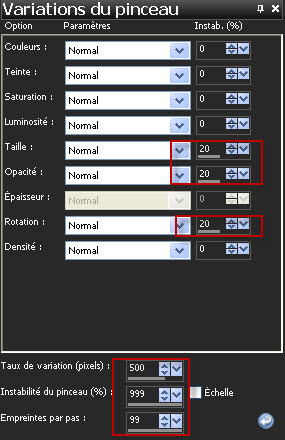
4- Stemple einmal nach links oben mit der VG-Farbe #ffffff .
5- Ebenen- Neue Rasterebene
-Stemple einmal nach rechts oben mit der VG-Farbe #ffffff .
--Wenn sie es möchten , können sie mit der Größe des Pinsels oder dem Schieberegler der neuen Tabelle spielen , um ein anderes Ergebnis zu erhalten!
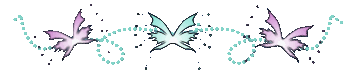
Schritt 13. Der Rand
1- Setzte dein Wasserzeichen
- Alles am richtigen Platz?
2 - Bild - Rand hinzufügen 1 px mit einer Farbe Ihrer Wahl :
# 102d2f für mich
3- Ebenen- Duplizieren
4-Bild - Größe ändern -Verkleinern mit 90 %, (Alle Ebenen anpassen NICHT aktiviert)
5- Effekte- 3 D Effekt-Schlagschatten:/0, 0, 80, 20 , Farbe schwarz .
6- Aktiviere die unterste Ebene:
- Einstellen/Anpassen-Unschärfe- Gaußsche Unschärfe:Radius / 10.
7- Effekte- Plugins / Flaming pear / flood mit diesen Einstellungen::

8- Eigenschaften Vordergrund :
- Vordergrund auf Farbverlauf und wähle: Arc en ciel pastel/Regenbogen
-Erstellen Sie ein Vordergrund- Farbverlauf ( Nova) mit diesen Einstellungen :
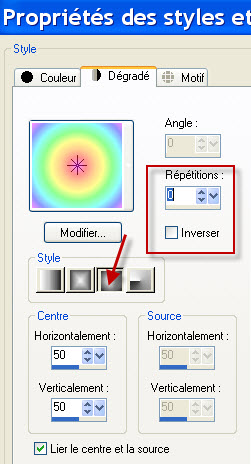
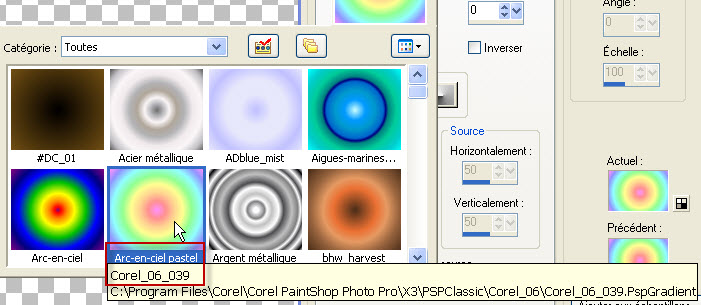
9-Unterste Ebene!! Ebenen- Neue Rasterebene
Aktivieren Sie Ihr Farbverlaufswerkzeug und fülle die Ebene mit dem Farbverlauf
Setze die Sichtbarkeit der Ebene auf 35
10- Bild - Rand hinzufügen 1 px mit einer Farbe Ihrer Wahl :
# 102d2f für mich
11 - Speichere deine Arbeit als JPG-Datei und verändere die Größe wenn nötig
***************
Das ist es! Du hast es geschafft !
Wenn du das kleinste Problem hast , zögere nicht, Michèle zu kontaktieren.
Diese Lektion wurde von Michèle geschrieben am 26 Mai 2012
*************
Danke Huguette und Kikirou für das Testen meines Tutorials.
*************
Du wirst einige Versionen dieses Tags in meiner Galerie finden.Hier
